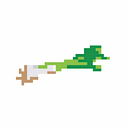Dotfiles for Developers — Part 2
In Part 1 of this series, we discussed setting up your machine with a basic toolset using Homebrew and Oh My Zsh. I highly recommend checking it out before beginning here (if you haven’t already).
Homebrew Cask
Homebrew is great for installing essential command line tools and terminal software — but it can also be used to install most Mac apps as well! Using Homebrew to install your most used Mac apps can be a great way to quickly reinstall (and keep up to date) the apps running on your system.
Let’s say you wanted to install the Spotify app on your system using Homebrew. You can search for software by using the brew search command:
$ brew search spotify
==> Formulae
spotify-tui spotifyd
==> Casks
mutespotifyads spotify spotify-now-playingIn this example, you will see that our search returned 2 Formulae for Spotify related CLI tools and 3 Casks for apps that can be installed. Since we are trying to install the Spotify app, we just need to brew install it:
brew install spotifyThat’s it! Now the Spotify app is installed and ready to use.
This will come in handy when we combine this with Homebrew Bundle (below) to automate the installation of all of our installed software.
Mac App Store
If you have software located in the Mac App Store that you would like to automate or install via the command line — then you will need to install a tool called mas-cli:
brew install masEach application in the Mac App Store has a product identifier which is also used for mas-cli commands. Using mas list will show all of your currently installed applications and their product identifiers:
$ mas list
441258766 Magnet (2.5.0)
969418666 ColorSnapper2 (1.5.1)
465965038 Markdown Pro (1.0.9)
429449079 Patterns (1.2)You can search for software using mas search in order to return the matching identifier for the software you want to install:
$ mas search twitter
1482454543 Twitter (8.62)… and then install using mas install:
mas install 1482454543Homebrew Bundle
Homebrew comes with a really useful tool for setting up new machines called Homebrew Bundle. If you are familiar with Composer’s composer.json or NPM’s package.json, then you will feel right at home with how Bundle functions. Homebrew Bundle uses a Brewfile that defines everything required to reinstall your whole Homebrew setup — including any installed software, casks, taps, and even fonts!
If you have been using Homebrew for awhile, you may already have many things installed and configured to your liking. You can generate a Brewfile of everything you have previously installed by running:
brew bundle dumpYou can then use the generated Brewfile to reinstall everything on your system as it was previously by running the following:
brew bundle installThis command will run through your Brewfile and install everything needed to get your system up and running.
Example Brewfile
Here is a small example of what a common Brewfile will look like. Additionally, this is a good starting point if you are new to installing software with Homebrew — feel free to remove anything that you don’t need:
tap "homebrew/bundle"
tap "homebrew/cask"
tap "homebrew/cask-fonts"
tap "homebrew/core"
tap "homebrew/services"brew "composer"
brew "coreutils"
brew "git"
brew "mackup"
brew "mysql"
brew "node"
brew "php"
brew "pygments"
brew "wget"
brew "zsh-syntax-highlighting"cask "caffeine"
cask "imageoptim"
cask "kaleidoscope"
cask "postman"
cask "responsively"
cask "slack"
cask "spotify"
cask "sourcetree"mas "Xcode", id: 497799835
Note: You may notice the
masline in our exampleBrewfileabove. This is because the mas-cli tool for installing Mac App Store software is integrated with Homebrew Bundle!
Mackup

Warning! As of this writing (Aug. 2024), Mackup no longer works on macOS Sonoma since it does not support symlinked preference files. Do not use until a workaround is created!
Mackup is an invaluable tool when it comes to:
- Backing up your application settings to a safe directory.
- Syncing your application settings among all of your workstations.
- Restoring your configuration on any fresh install.
It works very simply — Mackup will backup only configuration files (no cache or temporary files) to a location of your choice and then symlink them from their original location to the backup. The default backup location is Dropbox — but you can also use Google Drive, iCloud, or any sync directory that you would like.
Example
Let’s say you would like to backup your Git configuration (.gitconfig) to Dropbox. Running mackup backup would do these things for you:
cp ~/.gitconfig ~/Dropbox/Mackup/.gitconfig
rm ~/.gitconfig
ln -s ~/Dropbox/Mackup/.gitconfig ~/.gitconfig… and you can quickly restore this configuration by running mackup restore, which would do the following:
ln -s ~/Dropbox/Mackup/.gitconfig ~/.gitconfigInstallation
You can install Mackup easily with Homebrew:
brew install mackupBefore getting started, you may want to configure the Mackup backup location. To do this, create a file called .mackup.cfg in your home directory:
touch ~/.mackup.cfgIn that file — we can define our storage engine, our storage directory name, our storage path, and a few other configuration options. You should check out the documentation for more information.
In this example, we are going to backup our configuration to a ~/.dotfiles path and into a directory called mackup. Additionally, we also want to ignore the configration files for Adium and Subversion.
# ~/.mackup.cfg[storage]
engine = file_system
path = .dotfiles
directory = mackup[applications_to_ignore]
adium
subversion
Note: You can get a full list of applications that Mackup supports by running
mackup list.

Before we backup our system, run the following to test what Mackup will be backing up without actually executing anything:
mackup backup --dry-runThis command will show you a list of everything that will be backed up. If you see anything that you would prefer to ignore, add it to the [applications_to_ignore] section of your config file.
When you are ready, execute the same command without --dry-run:
mackup backupThat’s it! Your configuration will now be backed up to the location you specified and can be restored at any time on any machine by running mackup restore.
Custom Mackup Configurations
Mackup may not support every application that you would like to have backed up out of the box. That’s okay — it also provides an easy way to specify your own configuration files for backup.
To get started, create a .mackup folder in your home directory:
mkdir ~/.mackupLet’s say you would like to add backup support for AcmeApp to Mackup. Simply create a configuration file for the application in your ~/.mackup directory and add the files that should be backed up and synced:
touch ~/.mackup/acmeapp.cfgIn that file, you would add something similar to the following:
# ~/.mackup/acmeapp.cfg[application]
name = AcmeApp[configuration_files]
Library/Application Support/AcmeApp
Library/Preferences/com.acme.App.plist
Mackup will now backup your custom application configuration when running mackup backup and will show your AcmeApp configuration when running mackup list.
Tip: Take a look at the configuration files of other applications supported by Mackup to get a better idea of what files they backup and how they are configured.
Oh My Zsh and Mackup
As of this writing, Mackup had to remove Oh My Zsh support in order to resolve a bug when updating. We could write our own Mackup configuration file to backup our Oh My Zsh config — but there is an easier way!
As I mentioned in Part 1 of this series, your Oh My Zsh custom scripts can be changed to any directory you’d like by setting the $ZSH_CUSTOM variable in your .zshrc file. We can use this variable to set our Mackup backup location as the directory Oh My Zsh should look for custom scripts.
Assuming we are storing our Mackup backups in ~/.dotfiles/mackup, let’s start by copying your custom Oh My Zsh scripts there:
$ mkdir -p ~/.dotfiles/mackup/.oh-my-zsh
$ cp -R ~/.oh-my-zsh/custom ~/.dotfiles/mackup/.oh-my-zshWe can now configure Oh My Zsh to look in this directory for our custom scripts by modifying our .zshrc:
# ~/.zshrc# Would you like to use another custom folder than $ZSH/custom?
ZSH_CUSTOM=${HOME}/.dotfiles/mackup/.oh-my-zsh/custom
…and now our custom Oh My Zsh scripts are safely backed up to our Mackup sync directory and Oh My Zsh is configured to look there for them.
Conclusion
We have now covered almost everything you need to know to setup and use Homebrew and Mackup on your machine to backup your system and restore it easily. In the final part of this series, we will try to tie all of this knowledge together by backing up your configuration to your own dotfiles Git repository. The goal (again) being to be able to deploy your backup on any new machine and to get yourself up and running with your preferred development environment as quickly as possible.